30×30 GAP Code Toolkit Instructions
INTRODUCTION
This document is intended to help toolkit users walk through the process of submitting data updates to the data used in California’s 30×30 effort. The data includes an inventory of protected lands and their GAP code.
In addition to this toolkit, agencies/organizations can:
- Join a webinar “Getting Started with the GAP Toolkit”schedule
- Learn more about the protected lands tracked in CPAD and CCED
- Review the definition and methods for assigning GAP codes
- Explore California’s 30×30 online resources
- Reach out – email your questions to cpad@calands.org
DOWNLOAD YOUR GAP TOOLKIT FILES
CPAD and CCED are spatial databases that track protected lands (fee ownership and conservation easement) across the state of California.These two datasets feed into the 30×30 effort. While the full state databases are available, we have created files grouped by the agency/organization responsible for the management of the land.
This document will guide you through the process of: downloading the toolkit packet, selecting the appropriate method of review, selecting which files to use in your review, step-by-step methods for conducting a data review, and how to submit your completed packet.
To start, you will download the toolkit for your agency. Here’s how:
- Go to 30×30 Gap Toolkit Downloads
- Navigate the list to locate your agency’s file
- Agency names are not abbreviated
- City data is listed with the city name first. Example: “Berkeley, City of”
- Download the file for your agency to the computer you will use for the review
- Files size: The size of the file will depend on the complexity and number of lands managed by your agency. Most files are well under 1 MB.
- Unzip the files to the location you intend to store them while conducting your review.
DETERMINE METHODS AND FILES TO USE
We offer multiple methods and file types to agencies for the data review. Agencies can use the following sections to determine the most appropriate file types and level of detail to provide as a part of the review.
The graphic and form below illustrate a representation of the text in the following two sections.

STEP 1: SELECT YOUR REVIEW METHOD
Selecting the best method for reviewing your lands
We provide multiple options for reviewing your lands. These options are intended to allow agencies/organizations to select the technical approach that best fits their technical comfort level, ability, and time constraints.
GIS
For groups with GIS capacity, we offer shapefiles for both fee and easement lands (as they are currently represented in CPAD and CCED). These files can be viewed in a variety of software programs such as ArcGIS Pro/Map and QGIS.
Agencies that elect to use GIS to review their lands can return modified shapefiles reflecting changes to be incorporated into CPAD and CCED. Modifications can include revised shapes, revised attributes, new lands, and flags for lands to be removed.
TABULAR WITH MAPS
For those that prefer a less technical approach, we offer the option to review tables that list the parks/properties (fee and easement) managed by your agency/organization with key information about name, ownership, public access, and acreage.
The information provided in the tables is the same as that in the GIS shapefiles, apart from the lack of geography. To provide the spatial element, maps can be provided in one of 3 ways:
- Links to review a property via MapCollaborator
- PDF maps with each park/property shown over satellite imagery with parcel boundaries (where available)
- KML files to be opened in Google Earth
Those wishing to have PDF or KML files need to contact GreenInfo staff to request a file transfer. These files are provided apart from the initial toolkit download to avoid unnecessary transfer and download of large files.
STEP 2: SELECT YOUR GAP ASSIGNMENT METHOD
Selecting the appropriate method for assigning GAP Status to your lands. The guiding rule for determining the level of detail for your GAP code assignments:
SINGULAR ASSIGNMENT
If an entire park/property has the same level of protection and management, it can be assigned a single GAP code. Single GAP codes are entered using the Single Assignment method, using super units.
For CPAD data users, Singular Assignment makes use of the super unit geometry. Detailed assignments are at the holding level. CPAD Data Structure
DETAILED ASSIGNMENT
If a park/property has different levels of protection, management, or mixed use, it is best to assign multiple GAP codes. Multiple GAP codes are entered using the Detailed Assignment method, using holdings.
NOTES
GAP code assignments are intended to accommodate small deviations with a property. Lands ranked GAP code 1 and 2 can contain up to ~5% of “non-natural” land cover. GAP code 3 accommodates up to ~50%. See the GAP Status Code Assignment document for additional details.
If you want to assign any of your parks/properties at the detailed level, select the “detailed assignment” method. You will still be able to assign single codes when it is most appropriate for a park/property.
All easement data (in CCED) is reported with the Detailed Assignment method. You will still be able to assign single codes when it is most appropriate for your conservation easement.
STEP 3: SELECT YOUR WORKING FILES
The graphic above (Figure 1) guides you to the correct set of working files to use for reviewing your lands and assigning GAP codes. Begin your process by:
- Selecting the appropriate files from your downloaded folder. These will be your working files.
- Making a copy of your working files into a Working Files folder.
OBJECTIVES
All the lands in the files provided to you are lands that your agency manages. If you own a property that is managed by another agency it is reflected in their toolkit. The lands managed by your agency are detailed in a total of three files:
- CPAD SingularAssignment file: contains the whole park/property.
- CPAD DetailedAssignment file: contains the individual parcels each park/property is made up of.
- CCED file: contains a mix of single record easements and individual parcels due to data limitations.
In the previous process you selected the specific files and file format that you will be working with. In working with these files, there are two main objectives.
OBJECTIVE A: REVIEW AND REVISE YOUR LANDS
To review your lands in CPAD and CCED using the files provided, please check if there are:
- Boundary changes
- Name changes
- Manager (your agency) or owner changes
- Level of access changes
- Missing lands (that you manage)
- Flag any properties that should be deleted
Lands in CPAD and CCED are noted as
Level of Access
Open = open to the public for agency-designated use(s)
Restricted = limited (such as by permit, season, etc)
No Public Access = No public access of the property is permitted
OBJECTIVE B: ASSIGN GAP STATUS TO YOUR LANDS
To assign GAP Status, you will need to reference the parent GAP Toolkit document’s sections on GAP Codes and GAP Code Assignment. LINK
WORKING WITH YOUR FILES
The following sections have instructions tailored to the file format you have chosen to work with.
SHAPEFILES (skip if not applicable)
If you selected Singular Assignment for your lands in CPAD, and if your agency has lands in CCED, your working files are:
- {YourAgencyName}_CPAD_2022b_SingularAssignment.shp
- {YourAgencyName}_CCED_2022b.shp
If you selected Detailed Assignment for your lands in CPAD, and if your agency has lands in CCED, your working files are:
- {YourAgencyName}_CPAD_2022b_DetailedAssignment.shp
- {YourAgencyName}_CCED_2022b.shp
Field Descriptions
Tables 1 through 3 in the Appendix list the fields and field descriptions for all three shapefiles. Please reference these before you begin your work.
Making Revisions
You are encouraged to make revisions to both the attributes and the feature geometry directly in your working shapefile.
Assigning GAP Status
Follow the steps to assign GAP codes depending on your working file.
CPAD_2022b_SingularAssignment.shp:
- Determine the GAP Status for your park/property.
- Use the `GAP_code` field to assign the GAP Status code to your park/property. Input a value of 1, 2, 3, or 4 for GAP Status codes 1, 2, 3, or 4.
CPAD_2022b_DetailedAssignment.shp and CCED_2022b.shp:
- Estimate the percentage of your park/property that can be assigned to each of the four GAP Status codes.
- Use the `GAP1_%`, `GAP2_%`, `GAP3_%`, and `GAP4_%` fields to enter your percentage estimates. Enter percentages as numbers from 0 to 100.
- Confirm your input and check that your percentages do not add up to more than 100%. Any unassigned acres will be assigned to GAP code 4.
Example: 40% of your holding can be assigned to GAP 2 and 60% can be assigned to GAP 3. You enter 0 for GAP1_%, 40 for GAP2_%, 60 for GAP3_%, and 0 for GAP4_%.
| GAP1_% | GAP2_% | GAP3_% | GAP4_% |
| 0 | 40 | 60 | 0 |
GAP code assignments are intended to accommodate small deviations with a property. Lands ranked GAP code 1 and 2 can contain up to ~5% of “non-natural” land cover. GAP code 3 accommodates up to ~50%. See the GAP Status Code Assignment document for additional details.
Notes
The `Notes` field allows you to provide us with brief notes – you can say “revised shape, name, access” etc or “no revisions”, or enter other brief details as necessary. If a park/property needs to be deleted, type ‘delete’.
TABLES (skip if not applicable)
You have selected for your working files to be in tabular format.
If you selected Singular Assignment for your lands in CPAD, and if your agency has lands in CCED, your working files are:
- {YourAgencyName}_CPAD_2022b_SingularAssignment.xlsx
- {YourAgencyName}_CCED_2022b.xlsx
If you selected Detailed Assignment for your lands in CPAD, and if your agency has lands in CCED, your working files are:
- {YourAgencyName}_CPAD_2022b_DetailedAssignment.xlsx
- {YourAgencyName}_CCED_2022b.xlsx
The tables provide links to view each of your lands in our MapCollaborator platform. You can also submit edits to the shape/boundary of your lands through MapCollaborator. If you have instead chosen to work alongside PDF maps, those will be provided to your agency upon request. Email a request for maps to cpad@calands.org
Making Revisions
Revisions to attributes (Name, Manager, Owner, Level of Access)
- All revisions to attributes can be made in the columns under the “Any Revisions?” section of your table.
Revisions to geography/shape/boundaries
- Submit a boundary edit using MapCollaborator, or
- Submit a boundary edit using the PDF maps you were provided
These methods are each detailed in the APPENDIX. Please reference when needing to submit shape/boundary edits. Note: If you are working at the Holdings level and using MapCollaborator to view park/property shape and boundaries, please be aware that MapCollaborator does not have Holdings-level boundaries. Instead, you are linked to view the shape of the SuperUnit that your holding belongs to.
Assigning GAP Status
Follow the steps to assign GAP codes depending on your working file.
CPAD_2022b_SingularAssignment.xlsx:
- Determine the GAP Status for your park/property.
- Use the `GAP_code` field to assign the GAP Status code to your park/property. Use the drop-down menu to assign the GAP Status applicable to each of your lands.
CPAD_2022b_DetailedAssignment.xlsx and CCED_2022b.xlsx:
- Estimate the percentage of your park/property that can be assigned to each of the four GAP Status codes.
- Use the `GAP1_%`, `GAP2_%`, `GAP3_%`, and `GAP4_%` columns to enter your percentage estimates. Enter percentages as numbers from 0 to 100.
- Confirm your input and check that your percentages do not add up to more than 100%. If they do, the `Test` column will be highlighted in red. Any unassigned acres will be assigned to GAP code 4.
Example: 40% of your holding can be assigned to GAP 2 and 60% can be assigned to GAP 3. You enter 0 for GAP1_%, 40 for GAP2_%, 60 for GAP3_%, and 0 for GAP4_%.
| GAP1_% | GAP2_% | GAP3_% | GAP4_% |
| 0 | 40 | 60 | 0 |
GAP code assignments are intended to accommodate small deviations with a property. Lands ranked GAP code 1 and 2 can contain up to ~5% of “non-natural” land cover. GAP code 3 accommodates up to ~50%. See the GAP Status Code Assignment document for additional details.
Notes
The `Notes` field allows you to provide us with brief notes – you can say “revised shape, name, access” etc or “no revisions”, or enter other brief details as necessary. If a park/property needs to be deleted, type ‘delete’.

RETURN PACKET
Upon completion of both objectives, please submit a packet of your working files back to us.
Your packet needs to include copies of your CPAD and CCED (if applicable) working files, and any other files you deem necessary. Altogether, your packet should include:
- All revisions to your lands
- All GAP Code Assignments to your lands
Note: If you submitted shape/boundary edits to your lands via MapCollaborator, please make sure to indicate this in the notes column of your working file.
You may return a zipped-up folder of your packet to cpad@calands.org or provide us with a link for a direct download.
APPENDIX
Shapefile Field Descriptions
Table 1: Field Descriptions for CPAD_2022b_SuperUnit.shp
| Field Name | Field Description | Field Editing |
| SUID_NMA | Unique ID for the SuperUnit. | DO NOT EDIT |
| PARK_NAME | Name of the SuperUnit (Park / Property). | Edits allowed |
| ACCESS_TYP | Type of access allowed to the general public. | Edits allowed |
| MNG_AGNCY | Official name of the managing agency. | Edits allowed |
| YR_EST | Year the SuperUnit was established. | Edits allowed |
| ACRES | SuperUnit acres. | Edits allowed |
| GAP_code | Your agency’s GAP Status assignment for the SuperUnit. | INPUT REQUIRED |
| Notes | Your agency’s notes. | Input desirable |
Table 2: Field Descriptions for CPAD_2022b_Holdings.shp
| Field Name | Field Description | Field Editing |
| HOLDING_ID | Unique ID for the Holding. | DO NOT EDIT |
| SUID_NMA | Unique ID for the Superunit that the holding belongs to. | Edits allowed |
| UNIT_NAME | Name of the Holding. | Edits allowed |
| ACCESS_TYP | Type of access allowed to the general public. | Edits allowed |
| AGNCY_NAME | Official name of the owning agency. | Edits allowed |
| MNG_AGNCY | Official name of the managing agency (in this case, your agency). | Edits allowed |
| YR_PROTECT | Year the holding was protected (acquired). | Edits allowed |
| ACRES | Holding acres. | Edits allowed |
| GAP1_% | Percent of the holding acres that can be assigned to GAP code 1. | INPUT REQUIRED |
| GAP2_% | Percent of the holding acres that can be assigned to GAP code 2. | INPUT REQUIRED |
| GAP3_% | Percent of the holding acres that can be assigned to GAP code 3. | INPUT REQUIRED |
| GAP4_% | Percent of the holding acres that can be assigned to GAP code 4. | INPUT REQUIRED |
| Notes | Your agency’s notes. | Input desirable |
Table 3: Field Descriptions for CCED_2022b.shp
| Field Name | Field Description | Field Editing |
| e_hold_id | Unique ID for the conservation easement holding. | DO NOT EDIT |
| sitename | Name of the conservation easement. | Edits allowed |
| esmthldr | Manager of the conservation easement. | Edits allowed |
| pubaccess | Type of access allowed to the general public. | Edits allowed |
| year_est | Year the easement was established. | Edits allowed |
| gis_acres | Easement acres. | Edits allowed |
| GAP1_% | Percent of the holding acres that can be assigned to GAP code 1. | INPUT REQUIRED |
| GAP2_% | Percent of the holding acres that can be assigned to GAP code 2. | INPUT REQUIRED |
| GAP3_% | Percent of the holding acres that can be assigned to GAP code 3. | INPUT REQUIRED |
| GAP4_% | Percent of the holding acres that can be assigned to GAP code 4. | INPUT REQUIRED |
| Notes | Your agency’s notes. | Input desirable |
Submitting Boundary Edits when working with Tables
Submitting a Boundary Edit using MapCollaborator
First, indicate in the “Notes” column that you are making a boundary edit submission via MapCollaborator for this park/property.
Please be aware that MapCollaborator does not have your park/property boundaries at the Holdings level. You may however use MapCollaborator to draw a shape of the new boundary or to make edits to the overall SuperUnit boundaries.
Using the excel table you were provided, click on the link in the View Shape column specifically for your land that needs boundary revisions. This link will take you to view the SuperUnit you are reviewing, or the SuperUnit that your Holding belongs to.
If you want to make edits to the overall SuperUnit boundaries:
Step 1: Click on the SuperUnit. A box with information will appear (Figure 2). Click on the last option – “Submit an Edit Based on This Unit”.
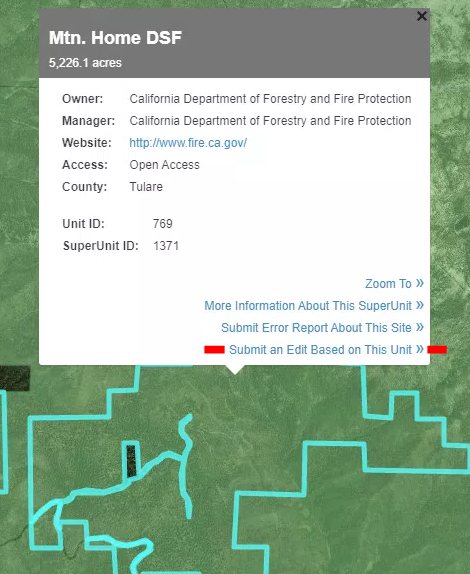
Step 2: An editing form will open on the left of your screen (Figure 3). Please enter the word “GAP” at the beginning of your title, then enter any comments, the owner and manager of the land, access level, and your contact info. Finish by clicking “Save area”.
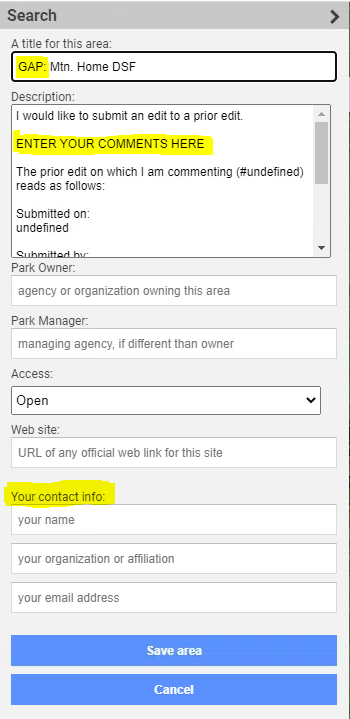
If you want to draw specific boundaries:
Step 1: Click on the SuperUnit. A box with information will appear (Figure 2). Click on the last option – “Submit an Edit Based on This Unit”, then go to the form that opens on the left (Figure 3), and click cancel.
Step 2: Click “Draw an area” on the left (Figure 4). Proceed to drawing the shape you want to submit, and using the editing form the left of your screen enter details. Please enter the word “GAP” at the beginning of your title, then enter comments, the owner and manager of the land, access level, and your contact info. Finish by clicking “Save area”.
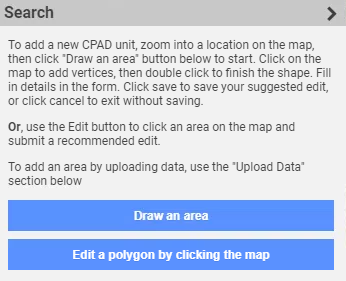
Submitting Boundary Edits using the PDF Maps
If you are working with Tabular data and viewing the spatial aspect of your park/property on PDF maps, you may submit those PDF maps back with edits drawn on them. Edits can be drawn either by hand or with a computer program. You may also submit notes for each of these boundary / shape edits.
